Ada yang sedang mencari cara menghasilkan efek api? Teknik efek api ini menggunakan filter Liquify bagi menampakkan efek yang lebih halus dan realitik.
Lihat efek api pada tulisan ’sifoo’ di dalam imej. Kita akan cuba hasilkan efek tersebut dengan beberapa langkah di bawah ini. Mari cuba!
LANGKAH 1:
- Buat satu fail baru dengan background berwarna hitam. Jika, background anda berwarna putih, tekan Ctrl + I untuk terbalikkan warna putih kepada warna hitam.
- Kemudian, taipkan satu teks yang berwarna putih di atas layer background tadi.
LANGKAH 2:
- Layer 1 akan terhasil.
- Klik Edit > Tranform > Rotate 90 CCW.
-Applykan filter Stylize > Wind kepada layer 1. (Method: Wind, Direction: From the Right). Klik Ok.
- Ulang filter Wind dengan menekan Ctrl + F.
- Rotate semula layer 1 kepada posisi asal. Tekan Edit > Transform > Rotate 90 CW.
LANGKAH 3:
- Blurkan layer 1. Klik Filter > Blur > Gaussian Blur (Radius: 2.5 pixels, atau yang sesuai dengan saiz imej anda)
LANGKAH 4 :
- Klik Image > Adjustments > Hue/Saturation. Aktifkan Colorize. Setkan Hue: 40 dan Saturation: 100.
LANGKAH 5:
-Duplicate layer 1. Tekan Ctrl + J.
-Tukarkan warna oren kepada merah dengan menggunakan Hue/Saturation.
-Klik Image > Adjustments > Hue/Saturation. Setkan Hue: -40.
-Tukarkan layer blend mode daripada Normal kepada Dodge.
Mergekan layer 1 dan layer 1 copy. Tekan Ctrl + E.
LANGKAH 6:
-Seterusnya, kita akan gunakan filter Liquify untuk membentuk liuk-liuk api. Klik Filter > Liquify.
-Di dalam window Liquify, pilih Warp Tool.
-Klik dan brush tool tersebut ke atas imej daripada layer teks yang berwarna oren-merah tadi.
-Dengan teliti, bentukkan liuk-liuk api. Buat dengan perlahan dan tak perlu rushing.
LANGKAH 7:
-Duplicate layer teks ‘SIFOO’. Klik pada layer teks dan tekan Ctrl + J.
-Susun layer ‘SIFOO copy’ supaya berada di atas layer 1.
-Kemudian, tukarkan warna teks daripada putih kepada hitam.
LANGKAH 8:
-Klik pada layer 1 dan duplicate pula layer 1. Tekan Ctrl + J pada layer 1.
-Kemudian, susun layer 1 copy supaya berada paling atas.
-Tukarkan layer blend mode daripada Normal kepada Screen.
-Dan, klik pada ikon ‘add layer mask‘ di bahagian bawah panel layer.
-Masukkan warna gradient ke dalam layer mask tadi (dengan menggunakan gradient tool). Gunakan warna gradient hitam - putih. Lihat visual di atas.
LANGKAH 9:
-Sekarang, kita akan copy keseluruhan visual yang visible dan letakkan di dalam layer baru.
Tekan Ctrl + Shift + Alt + E.
-Setkan layer yang baru ini kepada layer blend mode: Screen dan layer opacity: 50%.
-Kemudian, applykan filter > Blur > Gaussian Blur (setkan radius: 8 pixels).
LANGKAH 10:
-Sekarang, kita akan buat reflection.
-Sekali lagi, kita akan copy keseluruhan visual yang visible dan letakkan di dalam layer baru.
-Tekan Ctrl + Shift + Alt + E. Kita akan dapat layer 3.
-Setkan layer 3 ini kepada layer blend mode: Screen dan layer opacity: 60%.
-Gunakan Free Transform, dan flip vertical. Dan, compresskan supaya jadi seperti yang ditunjukkan di atas.
HASIL:


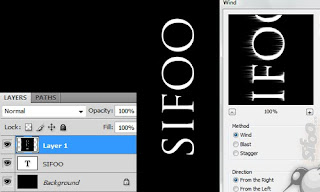



















0 komentar:
Post a Comment